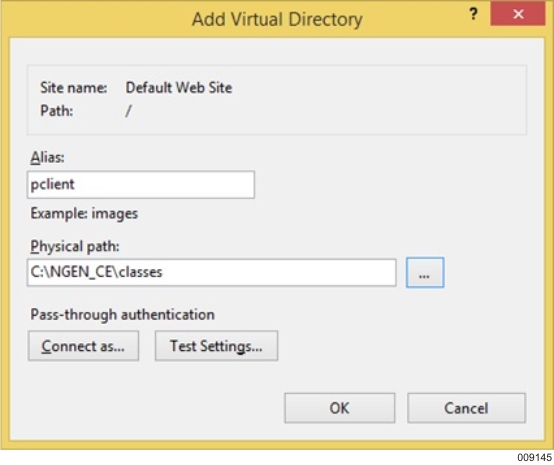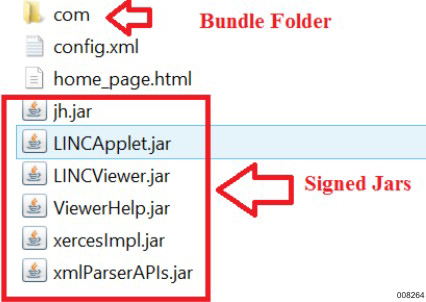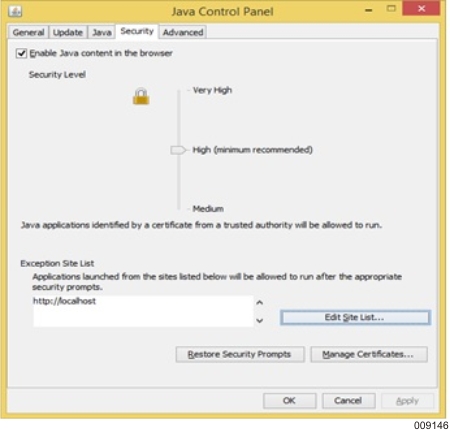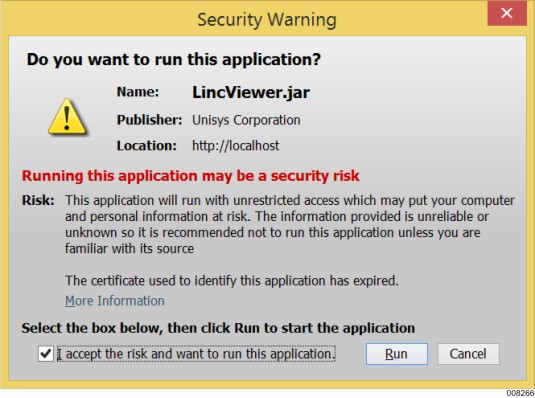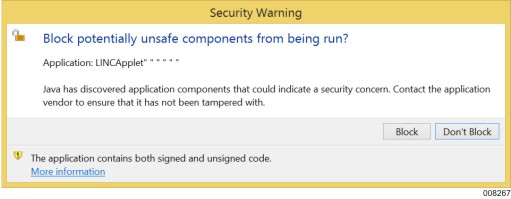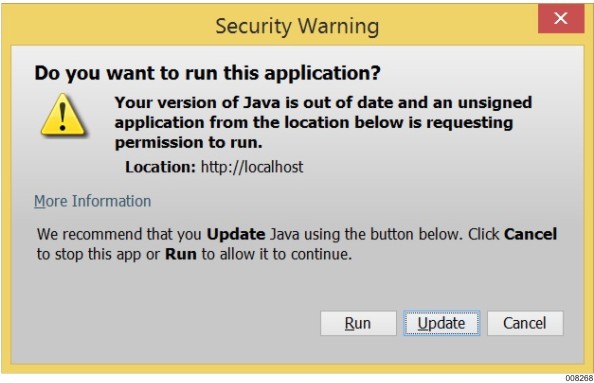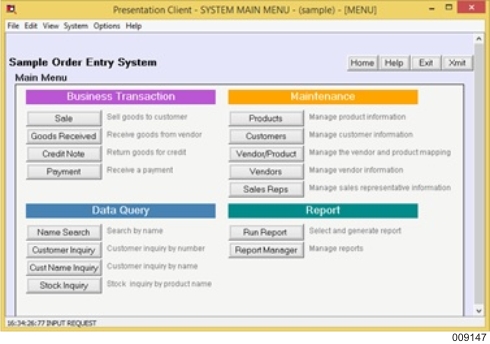To configure the Presentation Client through browser, perform the following:
Ensure that the system build and bundle generation steps are completed without any errors.
Create a virtual directory for the browser based Presentation Client from IIS as shown in the following screenshot.
Copy all the signed jars from NGEN_CE\lib\signed and paste them into the virtual directory location.
For example, as per the step 2 configuration, copy the signed jars into the C:\NGEN_CE\classes folder.
4.Update the CLASSPATH in environment variables with the virtual directory location.
Note: If you use C:\NGEN_CE\Classes, it is not required to update the CLASSPATH as it is already updated as part of the installation. During uninstallation of the Component Enabler, this path is removed. If you use any other path, ensure to append that path to the CLASSPATH.
Copy home_page.html and config.xml from NGEN_CE\ and place into the virtual directory location.
Note: After copying the html page and signed jars, the folder structure is as shown in the following screenshot.
Make the URL related changes in the home_page.html and bring up the application through browser.
If you are using Oracle Java 1.7 or above, by default the application is blocked by JRE due to security constraints. To resolve this problem, you have to update the required URL in the exception list in the java console as shown in the following screenshot.
While loading the application, initially a security warning is prompted with risk information about the application.
Select the I accept the risk and want to run this application check box, and click Run.
After you accept the security risk, the application tries to load through presentation client and another security risk message appears prompting you to block the application while loading the Ispec.
Click Don’t Block to load the Ispec. A final security warning prompt appears about running an unsigned application.
Click Run to bring up the application. The application works as expected.
To avoid these warning message, the application must be signed.