The following diagram illustrates the options applicable to LDL+ logic:
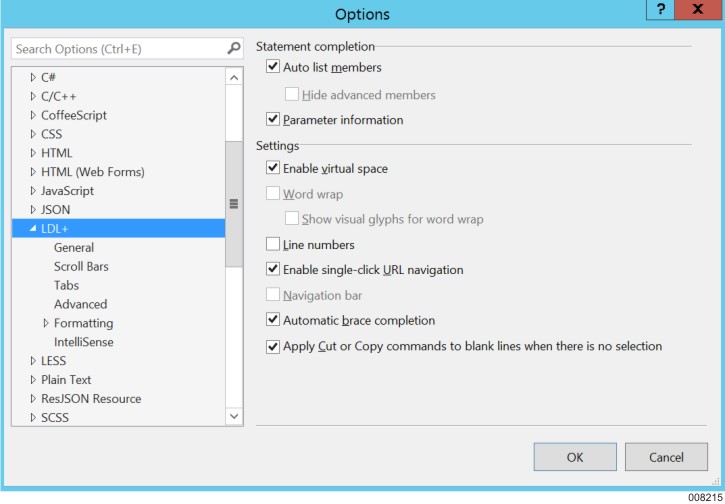
Setting General Options
To set general options, perform the following:
From the Tools menu, select Options.
The Options dialog box appears.
In the Left pane, expand Text Editor and expand LDL+.
Select General to display options listed in the following table:
Display Options
Description
Statement Completion
Auto List Members
When this option is selected, the logic editor displays a list of context-sensitive member items when a valid element is appended with a period (.).
Parameter information
When this option is selected, the logic editor displays information about the number, names, and types of parameters required by a method.
Settings
Automatic brace completion
When this option is selected, the logic editor automatically inserts a closing bracket [], parenthesis (), or brace {}.
Note: Refer to the Microsoft Visual Studio Online Help for more information on setting General editor options.
Setting Advanced LDL+ Options
To set advanced options, perform the following:
From the Tools menu, select Options.
The Options dialog box appears.
In the Left pane, expand Text Editor and expand LDL+.
Select Advanced to display options listed in the following table:
Display Options
Description
Highlighting
Highlight references to symbol under cursor
When this option is selected, the logic editor highlights references to all instances of the element under the cursor.
Highlight related keywords under cursor
When this option is selected, the logic editor highlights the matching keyword to that under the cursor.
For example, Positioning the cursor on a BeginCase will highlight EndCase.
Tool Tips
Show tooltips on commands
When this option is selected, the logic editor displays information about the command the cursor is positioned over.
Navigation
Open editor on goto definition.
When this option is selected, opens the logic editor of the target element on a goto definition operation.
Statement Completion
Automatic quote completion
When this option is selected, the logic editor automatically inserts a closing quote.
Automatic block command completion
When this option is selected, the logic editor automatically inserts the terminating command when you start a block statement.
For example, When you enter If, foreach, or Determine command, an end is automatically inserted.
Quick Action
Quick Actions for ‘Item not found errors’
When this option is selected, the logic editor displays a light bulb icon when there are potential fixes available to resolve logic errors.
Name matching sensitivity
This option allows you to define the range of elements considered as potential fixes for errors in a misspelled element name.
If you set the slider closer to totally different, range of elements suggested as a possible match will be high. Conversely, if u set the slider closer to perfect match, range of elements suggested will be less.
This option is enabled only when Quick Actions for 'Item Not Found Errors' option is selected.
Editor Compatibility
Set logic editor options to provide an EAE like experience
When you click Set, the LDL+ logic editor will have default settings to provide an experience similar to EAE.
A dialog box notifying the following settings change appears:
Automatic brace completion
Automatic quote completion
Automatically formatting on enter
Show completion list after a character is typed
Member List Commit Aggressive
Click Yes to apply settings change.
Outlining and Block Structure Guides
Show Outlining
When this option is selected, the editor automatically outlines the code, which creates collapsible blocks of code.
Show Block Structure Guides
When this option is selected, the logic editor displays dotted vertical lines between the start and end block in your code. This helps to view the individual blocks in your code.
For example, Dotted vertical lines between the If and End block.
If <condition> | Move attribute1 attribute2 | Move attribute3 attribute4 | Move attribute5 attribute6 | Recall EndExit
Setting Formatting Options
To set formatting options, perform the following:
From the Tools menu, select Options.
The Options dialog box appears.
In the Left pane, expand Text Editor and expand LDL+.
Select Formatting to display options listed in the following table:
Display Options
Description
Highlighting
Automatically format on enter
When this option is selected, the logic block is automatically formatted when you press enter.
The logic is formatted according to the format defined in the Command Style options.
Automatically format on paste
When this option is selected, logic is automatically formatted when pasted into the logic editor.
The logic is formatted according to the format defined in the Command Style option.
Command Style
Command Format
Allows you to define the auto-format style for LDL+ commands. The available forms are:
Standard (Uppercase or Lower case).
For example, LOOKUP, lookup
Mixed (Camel case)
For example, LookUp
Abbreviated (Uppercase or Lower case)
For example, LU, or lu
Command Case
Allows you to define the auto-format command case style to Lower case (lookup) or Upper case (LOOKUP).
Do When Command
Use DoWhen instead of If
Replaces the If command with DoWhen command.
Blank Lines
Remove Multiple Blank Lines
When this option is selected, multiple blank lines are removed when the logic is auto-formatted.
Setting IntelliSense Options
To set IntelliSense options, perform the following:
From the Tools menu, select Options.
The Options dialog box appears.
In the left pane, expand Text Editor and expand LDL+.
Select IntelliSense to display options listed in the following table:
Display Options
Description
Completion Lists
Show completion list after a character is typed
When this option is selected, the logic editor automatically suggests a list of commands, keywords and elements based on the characters you type in the Logic Editor.
Show keywords
When this option is selected, the auto list includes commands and keywords based on the characters you type in the Logic Editor.
Include Abbreviated Keywords
When this option is selected, the auto list includes abbreviated commands and keywords based on the characters you type in the Logic Editor.
Note: This option is enabled only if the show keywords check box is selected.
Member list commit aggressive
When this option is selected, the logic editor commits the selection from the auto list when you press a commit character. For example, period(.), comma(,), bracket((), <space> in addition to the <tab> and <enter>.
IntelliSense
Dynamic Validation
When this option is selected, the Logic Editor automatically validates logic as it is entered. Any invalid logic statement is underlined with a red squiggle and the associated error shown in the errors list.
Note: Refer to the Microsoft Visual Studio Online Help for more information on Using IntelliSense.