Platforms are physical computers in the fabric on which you can host one or more partition images. The Fabric Manager allows you to add additional enterprise partition platforms to the fabric. You can add up to 32 platforms to a fabric.
There are two types of platforms
Nonpartitionable enterprise partition platform (NEPP): A Unisys enterprise partition platform (EPP) that does not run Unisys Secure Partitioning (s-Par®) firmware and thus can run only a single operating environment.
Partitionable enterprise partition platform (PEPP): A Unisys enterprise partition platform (EPP) that runs Unisys Secure Partitioning (s-Par®) firmware and thus can run multiple operating environments (operating systems) simultaneously.
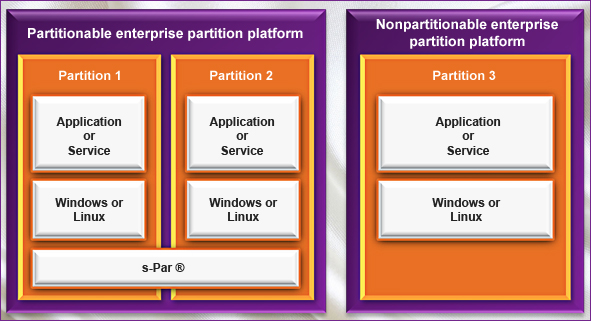
Note: Both field engineers (users with the FF_FieldEngineer role) and administrators (users with the FF_Administrator role) have required privileges to add a platform to a fabric.
Prerequisites
Default IP address of platform management card (PMC), and s-Par® management services (sMS) should be configured.
PMC should be AC powered on and reachable.
Platform should be connected to the FM LAN.
Notes:
If more than one platform is being added to an existing fabric, then the platform
Must have the AC power applied one at a time.
Must be configured separately because they have overlapping IP addresses.
If you have changed the default subnet addresses for the FM LAN, then the first two octets of the platform IP address should be the same as the subnet address set in edit system.
See Editing the System Attributes for more information.
Note: Only the field engineers (users with the FF_FieldEngineer role) can change the subnet address of FM LAN.
To add the NEPP Platform, you should assign the FM LAN IP to the OS installed on the NEPP partition image. If the FM LAN subnet IP is <x.x> and platform number is y, then FM LAN IP becomes x.x.y.1. You can change this if the OS is installed on NEPP platform.
To add a platform to the fabric
On the Fabric Manager user interface, point to System Administration, and then click CPF System.
The Details: CPF-System screen appears on the right pane.
Click Platforms and Partitions.
The Details: Platforms and Partitions screen appears on the right pane.
Click ADD on the right pane.
Alternatively, click the arrow next to CPF-System, point to Add, and click Platform.
A message confirming the verification of power supply connection or network connection appears.
Click Yes.
The Add Platform window appears.
In Platform Type, select one of the following options:
PEPP: Partitionable enterprise partition platform with s-Par®
NEPP: Non-partitionable enterprise partition Platform
If you choose PEPP, perform the following steps:
In the Platform Name, type a unique name for the platform. This is a mandatory field.
Note: The maximum length of the platform name can be up to 16 alphanumeric characters along with “-”. The name cannot start with the character “-”.
In the Platform Number field, select the required platform number.
In Platform Description, type a description for the platform.
Note: Provide a meaningful description for the platform. The maximum length of the platform description can be up to 256 alphanumeric characters along with space, “-”, and “.”. The length of any word in the description should not exceed 20 characters.
If you choose NEPP, perform the following steps:
In the Platform Name, type a unique name for the platform. This is a mandatory field.
Notes:
The maximum length of the platform name can be up to 16 alphanumeric characters along with “-”. The name however cannot start with the character “-”.
The following is a list of names that you cannot use to name a platform:
0 forward-system forwardsystem localhost FMP-1 FMP-2 secure-fabric securefabric secure-fabrics securefabrics ip-lan iplan fmlan fm-lan hdlan hd-lan physical-fabric physicalfabric physicalfabrics physical-fabrics switch switches forwardsystems cpf-system
In the Platform Number field, select the required platform number.
In the Platform Description, type a description for the platform.
Note: Provide a meaningful description for the platform. The maximum length of the platform description can be up to 256 alphanumeric characters along with space, “-” and “.”. The length of any word in the description should not exceed 20 characters.
In Partition Image Name, type a unique name for partition. This is a mandatory field.
Note: The maximum length of the partition image name can be up to 15 alphanumeric characters along with “-”. The name however cannot start with the character “-”.
In Partition Image Description, type a description for the platform.
Note: Provide a meaningful description for the Partition Image. The maximum length of the Partition Image description can be up to 256 alphanumeric characters along with space, “-” and “.”. The length of any word in the description should not exceed 20 characters.
Click Add.
A message appears informing you that the platform is added successfully and an initiated audit event is displayed in the Events Console.
If the EPP is successfully added, it appears under Manage CPF System with the current state information. Also, on the Details: Platforms and Partitions pane, a summary of the newly added platform appears.
You can now commission a partition image on the newly added platform. See Commissioning a Partition Image for more information.
Notes:
The Add platform action does not block you from performing other operations simultaneously.
If the EPP is successfully added, then it is visible under Manage CPF System with the current state information. Also, on the Details: Platforms and Partitions pane, a summary of the newly added platform appears and a success audit event is generated.
If you try to add or delete a platform when an add platform is already in progress, then an error message appears informing you that the add platform operation is failed as an Add or Delete operation is already in progress and a failure audit event is generated.