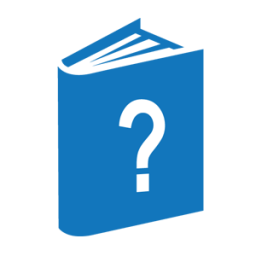LAUNCHER can be run as an application or a system service in the Windows environment. The following sections provide specific information about LAUNCHER as an application or system service, as well as information that is general to LAUNCHER, regardless of the implementation being used.
Installing LAUNCHER in a Windows Operating System
You can install LAUNCHER (as an application or system service) on a PC by using the SETUP program in the root directory of the INSTALL share. You must explicitly choose the option to install LAUNCHER because it is not installed by default.
There are two installers available for LAUNCHER:
-
LAUNCHER
Installs LAUNCHER as an application.
-
LAUNCHER Service
Installs LAUNCHER as a system service.
Only one instance of LAUNCHER (as either an application or system service) should be used at a time to avoid failure.
Using the LAUNCHER Application
Parameters for a Windows Operating System
LAUNCHER opens a dialog box to indicate that it is running and to provide an interface to terminate it. The LAUNCHER application must be run with command line parameters, which will be parsed using the following syntax:
──┬─────────────────┬─┬─<IP address>─┬─────────────────────────────────┤ └─ / ──<password>─┘ └◄────────────◄┘
If <password> is specified, any user of SYSTEM/NXSERVICES/PCDRIVER must specify the same PASSWORD.
LAUNCHER will only accept TCP/IP connections from the specified IP addresses. If LAUNCHER is to process requests from multiple MCP systems, all their IP addresses should be listed. Also, if any MCP system has more than one IP address, they all should be listed.
-
If LAUNCHER is run without specifying at least one IP address, it will reject all TCP/IP connections.
-
Only one copy of LAUNCHER will run at a time on a given PC. An attempt to run LAUNCHER while a copy is already running will produce the error message “WinSock initialization failed”.
-
The required LAUNCHER parameters can be included in a shortcut used to start LAUNCHER.
Running LAUNCHER at System Boot
This method enables LAUNCHER to run when the Windows system starts without a user logging into the system and is useful for certain types of automated processing. However, it does not support user interaction with the programs run by LAUNCHER.
This method uses a startup script managed by the Windows Group policy snap-in as described at http://technet.microsoft.com/en-us/library/cc753404.aspx.
Perform the following steps to add a script:
-
From the Start menu, click Run.
-
Type gpedit.msc in the Run dialog box. The Group Policy window appears.
-
From the Local Computer Policy details pane, double-click Computer Configuration.
-
Double-click the Windows Settings folder from the Computer Configuration details pane.
-
Double-click Scripts(Startup/Shutdown) from the Windows Settings details pane.
-
Double-click Startup from the Scripts details pane. The Startup Properties dialog box appears.
-
Click Add. The Add a Script dialog box appears.
-
Enter the path of the launcher.exe in the Script Name box. For example, C:\Program Files\Unisys\MCP\Launcher\Launcher.exe
-
Enter the parameters of the launcher.exe in the Script Parameters box. For example, 127.0.0.1
-
Click OK to close the Add a Script dialog box.
-
Click OK to close the Startup Properties dialog box.
-
From the Group Policy window, under Computer Configuration, select Administrative Templates.
-
Double-click System from the Administrative templates details pane.
-
Double-click Scripts from the System details pane.
-
Double-click Maximum wait time for Group Policy scripts from the scripts detail pane, select Enabled, set the maximum wait time to 0 (for an infinite wait time), and then click OK to close the dialog box.
-
Double-click Run startup scripts asynchronously from the scripts detail pane, select Enabled, and then click OK to close the dialog box.
-
Close the Group Policy window and restart the system.
All supported versions of Windows render the LAUNCHER dialog box and launched application dialog run in the background and are invisible to users.
| Note: | Alternatively, you can install the LAUNCHER system service, which runs at system boot. |
Using the LAUNCHER System Service
The LAUNCHER system service runs the LAUNCHER program as service. This enables LAUNCHER to run in the background and listen continuously for requests from the MCP until it is stopped by using the Stop LAUNCHER Service option. The LAUNCHER system service has a system tray icon which can be used to do the following:
-
Add or remove servers
-
Change a server password
-
Start LAUNCHER service
-
Stop LAUNCHER service
-
Exit LAUNCHER service
Add or Remove Servers
LAUNCHER only accepts requests from the servers listed on MCP Servers dialog box. All other connections are rejected.
To add or remove a server, do the following:
-
Right-click the LAUNCHER (ClearPath Launcher) icon in the system tray.
-
Select Add/Remove Server.
The MCP Servers dialog box appears.
-
Optionally, to add a server, do the following:
-
In the Enter MCP Server field, type the MCP server name you want to add.
-
Click Add.
The Add Server dialog box appears.
-
Perform one of the following actions:
-
Click Yes to associate a password with the server.
You are prompted to specify a password to associate with the server.
Notes:-
The password you specify must be between 6 and 16 characters in length.
-
If a password is specified for the server, all users of SYSTEM/NXSERVICES/PCDRIVER must specify the same password.
-
In the Server List field of the MCP Servers dialog box, servers with an associated password are indicated as “Password Protected.”
-
-
Click No to add a server without associating a password.
The server is added to the Server List.
-
-
-
Optionally, to remove a server, do the following:
-
From the Server List, click the server you want to remove.
-
Click Remove Server.
The Remove Server dialog box appears.
-
Perform one of the following actions:
-
Click Yes to remove the server from the server list.
-
Click No to return to the MCP Server dialog box without removing the server.
-
-
Change a Server Password
You can use the LAUNCHER service to change a password that is associated with an MCP server.
To change a password that is associated with an MCP server, do the following:
-
Right-click the LAUNCHER (ClearPath Launcher) icon in the system tray.
-
Select Add/Remove Server.
The MCP Servers dialog box appears.
-
From the Server List, select the server that you want to modify.
-
Click Change Password.
You are prompted to specify a password to associate with the server.
Notes:-
The password you specify must be between 6 and 16 characters in length.
-
If a password is specified for the server, all users of SYSTEM/NXSERVICES/PCDRIVER must specify the same password.
-
In the Server List field of the MCP Servers dialog box, servers with an associated password are indicated as “Password Protected.”
-
-
Click Update.
The password associated with the server that you selected is updated.
Start LAUNCHER Service
The LAUNCHER service opens a TCP/IP connection to listen for requests from the MCP servers listed on the MCP Servers dialog box.
To start the LAUNCHER service, do the following:
-
Right-click the LAUNCHER (ClearPath Launcher) icon in the system tray.
-
Click Start Launcher Service.
The LAUNCHER service is started.
Stop LAUNCHER Service
To stop the LAUNCHER service, do the following:
-
Right-click the LAUNCHER (ClearPath Launcher) icon in the system tray.
-
Click Stop Launcher Service.
The LAUNCHER service is stopped.
Exit LAUNCHER Service
To exit the LAUNCHER service and remove the icon from the system tray, do the following:
-
Right-click the LAUNCHER (ClearPath Launcher) icon in the system tray.
-
Click Exit.
The LAUNCHER (ClearPath Launcher) icon is removed from the system tray.
Note: From the desktop, click the SystemTrayApp icon to relaunch the LAUNCHER service in the system tray.
LAUNCHER Usage Recommendations and Examples
The following topics provide general information about LAUNCHER on Windows.
Usage Recommendations
While a PC is running LAUNCHER, it is recommended to not use it from the keyboard for other purposes. This would avoid the following potential problems:
-
LAUNCHER requests that the programs it runs not take focus. Some programs (including Microsoft Word) take focus anyway. For example, if you use the keyboard of a PC while such a program has focus, that program will get the keystrokes, confusing what the program was originally doing.
-
Even if the users of PCDRIVER are using LOCK and UNLOCK, there will be no coordination with what is being typed at the keyboard. If both are using the same programs and/or files, there will be the possibility of sharing violations, data corruption, etc.
-
Simple GUI features such as dragging windows can consume most of a PC's resources, which could drastically impact performance of LAUNCHER and the programs it runs.
-
Windows opened by programs run by LAUNCHER can be distracting to the person at the keyboard, even if the programs do not take focus.
Consider LAUNCHER as a means of turning a PC into a peripheral for an MCP system.
Examples for LAUNCHER Running on Windows PCs
The following two WFL jobs assume that LAUNCHER (as either an application or system service) is running on a PC which has a DNS name of tr-russcf.tr.unisys.com, and that LAUNCHER was run with a password of frog. They also assume that the PC has PKZIP software installed in directory C:\PKZIP.
Job ZIP/ALGOL copies the symbol file of the ALGOL compiler to the PC, zips it, and copies the result back to the MCP system:
BEGIN JOB ZIP/ALGOL;
RUN SYSTEM/NXSERVICES/PCDRIVER( "test.tr.unisys.com" & "[PASSWORD = frog]" & "REMOVE ALGOL.ZIP;" & "REMOVE ALGOL.TXT;" & "TEXTDATATOPC [SEQUENCENUMBERSONPC=TRUE] " & " SYMBOL/ALGOL ON NI00 ALGOL.TXT;" & "RUN [RESULT=0] C:\PKZIP\PKZIP ALGOL.ZIP ALGOL.TXT;" & "BINARYDATAFROMPC UPLOAD/ALGOLZIP ALGOL.ZIP" );
END JOB
Job UNZIP/ALGOL copies the file produced by ZIP/ALGOL to the PC, unzips it, and copies the result back to the MCP system:
BEGIN JOB UNZIP/ALGOL;
RUN SYSTEM/NXSERVICES/PCDRIVER( "test.tr.unisys.com" & "[PASSWORD = frog]" & "REMOVE ALGOL1.ZIP;" & "REMOVE ALGOL.TXT;" & "BINARYDATATOPC UPLOAD/ALGOLZIP ALGOL1.ZIP;" & "RUN [RESULT=0] C:\PKZIP\PKUNZIP ALGOL1.ZIP;" & "TEXTDATAFROMPC [SEQUENCENUMBERSONPC=TRUE,FILEKIND=ALGOL]" & " UPLOAD/ALGOL ALGOL.TXT" );
END JOB
| Note: | Because SEQUENCENUMBERSONPC was used in the above WFL jobs, sequence numbers and patch ids will be preserved. When the two jobs are run in succession, the 90 character records of file UPLOAD/ALGOL will exactly match those of the original SYMBOL/ALGOL file. |
The final example uses MCP Redirector to access a PC which has a DNS name of tr-russcf.tr.unisys.com, has a share named blit exported, and has a user account of User Name joe and Password user which has access to the files in the directory exported by share blit.
BEGIN JOB UPLOAD/HINTS;
RUN SYSTEM/NXSERVICES/PCDRIVER( "\\test.tr.unisys.com\blit " & "[CREDENTIALS=JOE/USER]" & "TEXTDATAFROMPC [FILEKIND=SEQDATA,UNITS=WORDS," & " BLOCKING=10,OVERFLOW=FOLD] " & " UPLOAD/HINTS HINTS.TXT");
END JOB
| Note: | UNITS and BLOCKING were used to create a file with 15 word records and 150 word blocks. (The default without those options would be 90 character records and 2700 character blocks). |